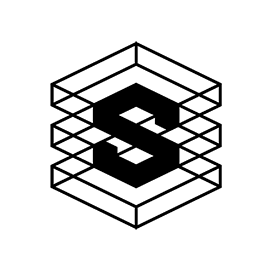Aliase für komplexe und täglich verwendete Terminalbefehle
Wie Sie Ihr Leben mit Aliasen unter Linux vereinfachen und gleichzeitig beschleunigen können.
Erstellen von Linux Aliasen
Beim Scannen nach SNMP-Geräten in einem lokalen Netzwerk verwende ich den folgenden Befehl;
nmap -sU -p 161 -T4 -d -v -n -Pn --script snmp-interfaces 10.0.0.1-254 | grep -E '(IP-Adresse|MAC-Adresse)'
Abgesehen davon, dass ich ein gutes Gedächtnis brauche, ist die Wahrscheinlichkeit groß, dass ich bei der Eingabe dieses Befehls viele Fehler mache. Um Tippfehler zu vermeiden und mir die Arbeit zu erleichtern, habe ich meine Terminalumgebung so programmiert, dass sie snmpscan als Alias für den oben genannten Befehl akzeptiert.
Ein Alias ist ein kurzes, leicht zu merkendes Wort oder eine Phrase, die einen langen und/oder komplexen Unix-Befehl ersetzt. Einige Terminal-Interaktionen sind kompliziert und manchmal sogar case-sensitive. Um zu vermeiden, dass Sie lange Befehle von Ihrem Spickzettel kopieren und einfügen müssen, besprechen wir hier, wie Sie stattdessen leicht zu merkende Abkürzungen für diese Befehle erstellen können.
Wichtig: In diesem Beispiel werden wir zwei Aliase für das AnsiWetter Befehl Dienstprogramm erstellen. Eine detaillierte Anleitung zur Installation dieses tollen Dienstprogramms auf Ihrem Linux- oder macOS-System finden Sie hier.
Wenn Sie das Dienstprogramm AnsiWeather nicht installieren möchten, können Sie die nachstehenden Beispiele so bearbeiten, dass dafür Ihre bevorzugten Befehle ausgeführt werden.
Hinzufügen von Befehlsaliasen unter Debian/Ubuntu Linux
Um einen systemweiten Alias hinzuzufügen, der von allen angemeldeten Benutzern verwendet werden kann, müssen Sie die Datei /etc/bash.bashrc bearbeiten, um Ihre Aliase aufzunehmen. Wenn Sie möchten, dass diese Aliase nur für Ihr Benutzerprofil verfügbar sind, müssen Sie die Datei ~/.bash_profile in Ihrem Home-Verzeichnis erstellen oder bearbeiten. Die Einstellungen, die Sie zu diesen Dateien hinzufügen, werden geladen, sobald Sie Ihr Terminal starten oder sich per SSH anmelden.
Nehmen wir den ersten Ansatz und erstellen einige global verfügbare Aliase. Führen Sie das in Ihrem Terminal-Fenster aus;
$ sudo nano /etc/bash.bashrc
Blättern Sie mit den Pfeiltasten (oder STRG+V) bis zum Ende der Datei und fügen Sie dort Ihre neuen Aliase ein.
Fügen Sie die folgenden Zeilen ein;
############################### My custom aliases ################################
alias weather='ansiweather -l Stuttgart,DE'
alias weather5='ansiweather -l Stuttgart,DE -u metric -s true -f 5 -d true'
############################### End custom aliases ###############################
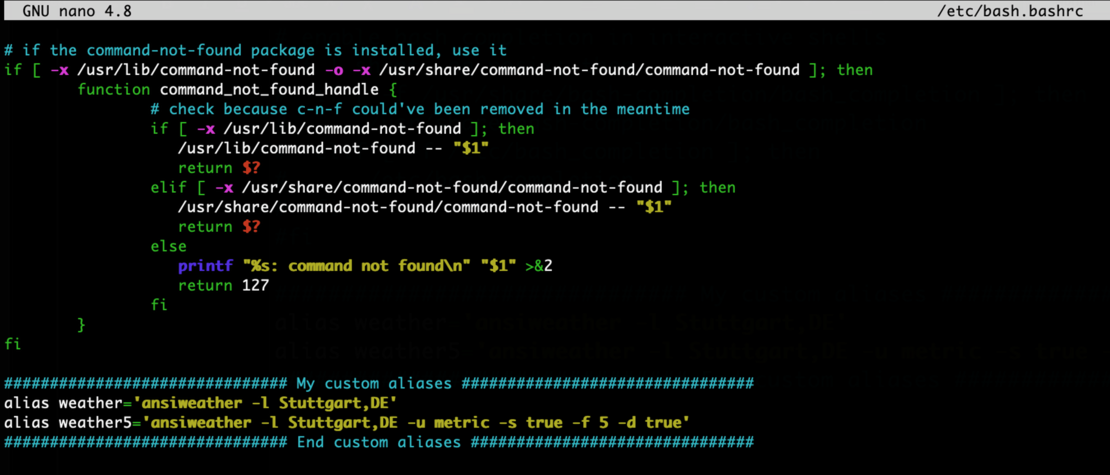
Um Ihre Änderungen zu speichern, drücken Sie STRG+X und bestätigen Sie mit der Taste „Y“ und anschließend mit der Taste „Enter“.
Um Ihre neuen Aliase anzuwenden und zu verwenden, können Sie entweder Ihr Terminal schließen und erneut öffnen oder die Datei /etc/bash.bashrc mit den neuen Änderungen wie folgt importieren;
$ source /etc/bash.bashrc
Alle im System verfügbaren Aliase können Sie wie folgt verwenden;
$ alias

Hinzufügen von Befehlsaliasen unter macOS
macOS Catalina und neuere Versionen die ZSH-Shell verwenden, während ältere Versionen die BASH-Shell nutzen. Je nach Ihrer macOS-Version müssen Sie also die entsprechende Datei bearbeiten.
Diesmal wollen wir Aliase erstellen, die nur für Ihr Benutzerprofil gelten.
Für macOS sind Catalina, Big Sur, Monterey und neuere Versionen;
$ nano ~/.zprofile
Für ältere Versionen von macOS;
$ nano ~/.bash_profile
Fügen Sie die folgenden Zeilen am Ende der beiden Dateien ein;
############################### My custom aliases ################################
alias weather='ansiweather -l Stuttgart,DE'
alias weather5='ansiweather -l Stuttgart,DE -u metric -s true -f 5 -d true'
############################### End custom aliases ###############################
Um Ihre Änderungen zu speichern, drücken Sie STRG+X und bestätigen Sie mit der Taste „Y“ und anschließend mit der Taste „Enter“.
Um die neuen Aliase anzuwenden und zu nutzen, können Sie entweder Ihr Terminal schließen und dann erneut öffnen oder Sie können die Datei, die Sie gerade bearbeitet haben, mit den neuen Änderungen wie folgt wieder importieren;
Für macOS sind Catalina, Big Sur, Monterey und neuere Versionen;
$ source ~/.zprofile
Für ältere Versionen von macOS;
$ source ~/.bash_profile
Und Sie können die neuen Aliase auflisten, indem Sie folgendes eingeben;
$ alias
Wenn Sie schließlich möchten, dass Ihre Aliase für alle angemeldeten macOS-Benutzer verfügbar sind, dann führen Sie diese Sequenz aus;
$ sudo nano /etc/zprofile (beachten Sie, dass am Anfang des Dateinamens kein "." steht)
Tipp: Wenn Sie an einem entfernten Rechner arbeiten, dessen Konfiguration Sie nicht ändern sollten, und/oder wenn Sie möchten, dass diese Aliase gelöscht werden, sobald Sie Ihre SSH-Sitzung beenden, dann verwenden Sie einfach copy/paste Ihrer Aliase ins SSH-Fenster. Dadurch werden alle Ihre bequemen Aliase nur für diese Sitzung eingerichtet. Vorausgesetzt natürlich, dass alle Binärdateien, die diese Aliase auslösen, auf dem entfernten Rechner installiert sind. Dies kann bei der Diagnose oder Verwaltung von Remote-Servern sehr nützlich sein.
Beispiel: Wenn Sie das Folgende in Ihr macOS Terminal einfügen, werden drei Aliase hinzugefügt;
$ alias cl='clear'\
alias toppy='top -U Maxwell'\
alias showdns='networksetup -getdnsservers Wi-Fi'\
alias snmpscan='sudo nmap -sU -p 161 -T4 -d -v -n -Pn --script snmp-interfaces 10.10.0.1-254 | grep -E '\''(IP-Adresse|MAC-Adresse)'\'' '\